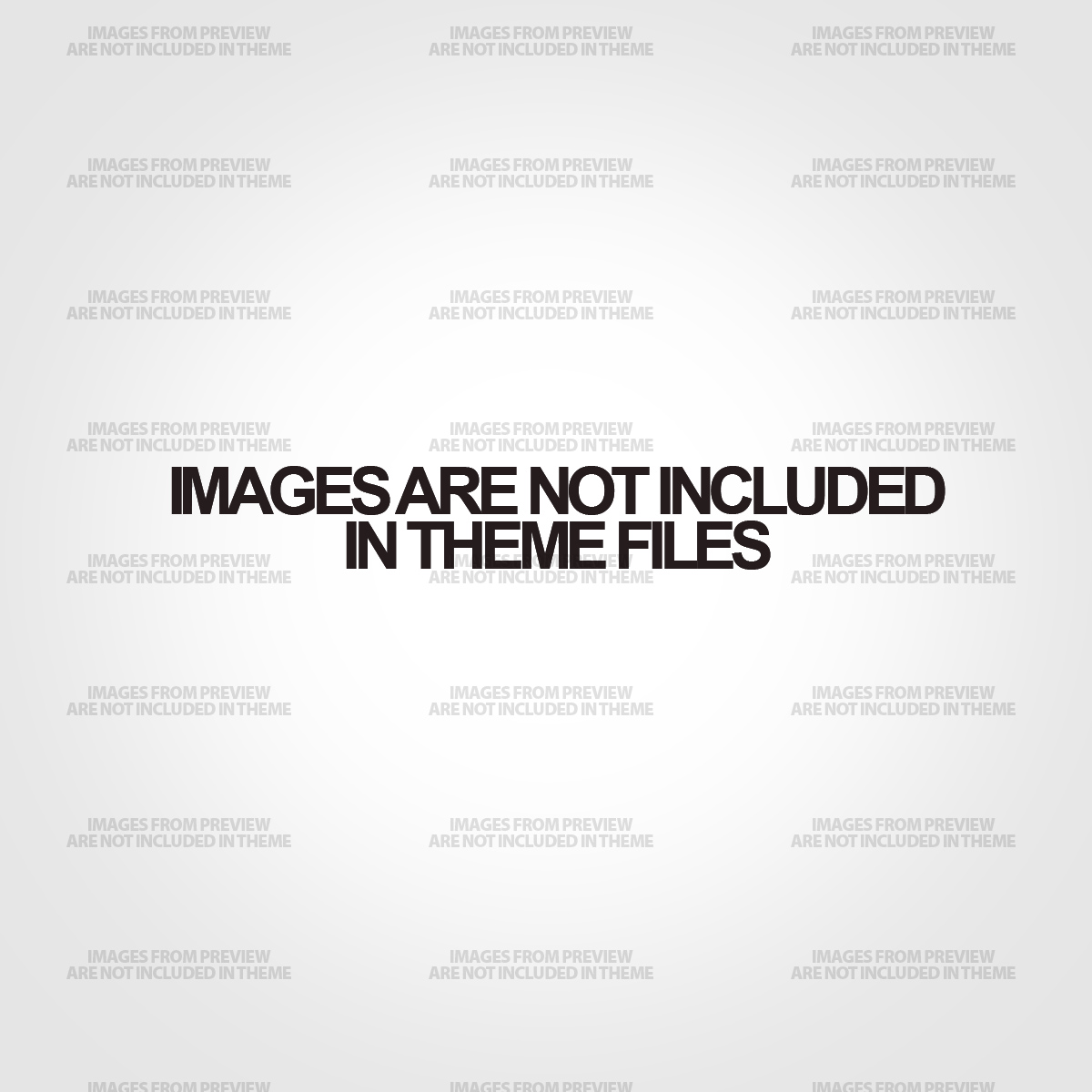
Social Media Mashup: Update Everything & Everyone, Instantly
So you’ve got all the social networking goodies: the free WordPress blog, Facebook page, Twitter feed, Constant Contact newsletter, and a LinkedIn profile.
Don’t kill yourself updating all this stuff individually and trying to get everyone to join everything.
Instead, integrate your networks, so that when you update one social media site, it feeds the others.
And use badges to make it easy for potential customers to pick and choose how they follow you.
Here’s how:
1) Update LinkedIn with your Twitter feed and WordPress blog
a. Login to LinkedIn and click on “More…” and select “Application Directory”.
b. Scroll down to find:
Tweets – a Twitter client that will link your Twitter account to your LinkedIn account.
Wordpress – Sync your WordPress blog with your LinkedIn profile.
c. Simply click on the application you want to use and follow the simple steps.
2) Update Facebook with your WordPress blog
Automatically post your blog posts to your Facebook Notes and newsfeed.
a. To import your blog, add the “Notes” tab added to your list of tabs. Click the “+” tab and select “Notes” from the drop down.
b. Go to the “Notes” tab and click “Write a New Note”. Since this note will be deleted once the blog posts have been imported, type “Test” in the subject line and body and click “Publish” at the bottom of the page.
c. Next, click on the link for “(Page Name’s) Notes”. Now, there will be a box to the right that asks if you’d like to import a blog. Click on the link and follow the directions to import your blog posts.
d. Delete your test note once your blog has been imported.
3) Add Twitter to Facebook
a. Login to your Twitter account.
b. Go to the bottom of the page and click “Goodies”.
c. Click on “Widgets”.
d. Click on “Facebook” on the left side, then click “Facebook Application”.
e. Click on “Install Twitter in Facebook”.
f. Click on “Allow” and follow the steps.
4) Create “badges” that let people quickly join your social networks
Create a Facebook badge:
a. Login to Facebook.
b. Go to your profile.
c. At the bottom of your profile page, click “Create a profile badge”.
d. Click “Other” and click in the box underneath to copy the text.
e. Save the copied code in a .txt file that is easily accessed.
Create a LinkedIn badge:
a. Login to your LinkedIn account.
b. Click on Profile.
c. Go to Edit Profile.
d. On the right, click on the “Edit Public Profile Settings”.
e. Click on “Promote your profile with customized buttons”.
f. Copy the HTML code for the button of your choice.
g. Save the code to a .txt file that can be easily accessed.
Create a Twitter badge:
a. Login to your Twitter account.
b. Go to the bottom of the page and click “Goodies”.
c. Click “Buttons”.
d. Select the button you prefer.
e. Click on the code box that appears in the pop-up to copy it.
f. Save the code to a .txt file that can be easily accessed.
5) Add your badges to WordPress and Constant Contact
WordPress
a. Login to WordPress.
b. Go to the Dashboard for the blog to which you want the badge added.
c. Click on “Appearance” on the left side-bar.
d. Click on “Widgets” from the drop-down box.
e. Click and drag the “Text” box to the side bar column on the right.
f. Paste the code from the .txt file of the badge you want added. Repeat this step for each badge.
Constant Contact:
a. During the editing process of your latest newsletter, add a “Basic Text Block” and drag it to the area where you want your social networking badges to be displayed.
b. Click to edit the new block.
c. Highlight the contents of the block and delete to clear out all pre-filled text.
d. While in edit mode, scroll down and click on “HTML code view”.
e. Click to place the cursor after
f. Click “Save” when done.
6) Add Constant Contact signups to your Facebook and Twitter pages
Here’s the new Constant Contact application for Facebook: http://apps.facebook.com/ctctjmml/
Then, add it to Twitter:
a. Go to TinyURL.com.
b. Paste the URL into the box and click “Make TinyURL!”.
c. Copy the new URL.
d. Login to your Twitter account.
e. Click on “Settings”.
f. Click on the “Account” tab.
g. Paste the new link into the “More info URL” box.
e. Click “Save”.
Now, you’ve made it easy for people to join your social networks – and you’ve made it easy on yourself to keep them updated.
Leave a Reply
You must be logged in to post a comment.

